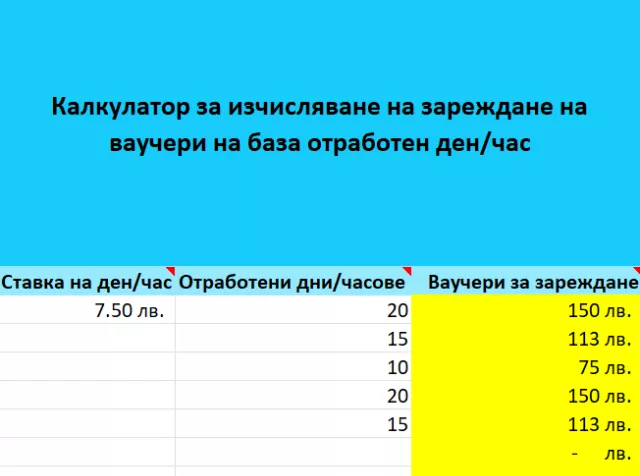В Pluxee сме водени от желанието си да подобряваме нашите платформи, за да Ви спестим време и усилия, така че да се фокусирате върху наистина важните неща в работата си.
Представяме Ви обновения ни темплейт за създаване на поръчка.
- Тази информация е за Вас, ако Ви е по-удобно да създавате поръчка с качване на файл и предпочитате с един файл да генерирате различни промени.
- Ако Ви е по-удобен досегашният начин на актуализиране на информацията в страници Данни за компанията и Служители, и създаване на поръчка без ъплоуд на файл, можете да използвате портала, както досега.
Какво е новото?
- Почти всичко в едно: Добавяте или деактивирате служители и отдели, поръчвате карти и ги зареждате с ваучери в един единствен файл!
- Промените се отразяват автоматично в другите страници на портала.
- Добавен калкулатор за изчисляване на сумите за зареждане на база отработени дни или часове.
Във Вас е контролът: След качването на файла в системата можете да видите какви ще са промените, преди да финализирате поръчката.
Къде можеш да го откриете?
В Нова поръчка → Нова поръчка чрез качване на файл → Изтегляне на темплейта.
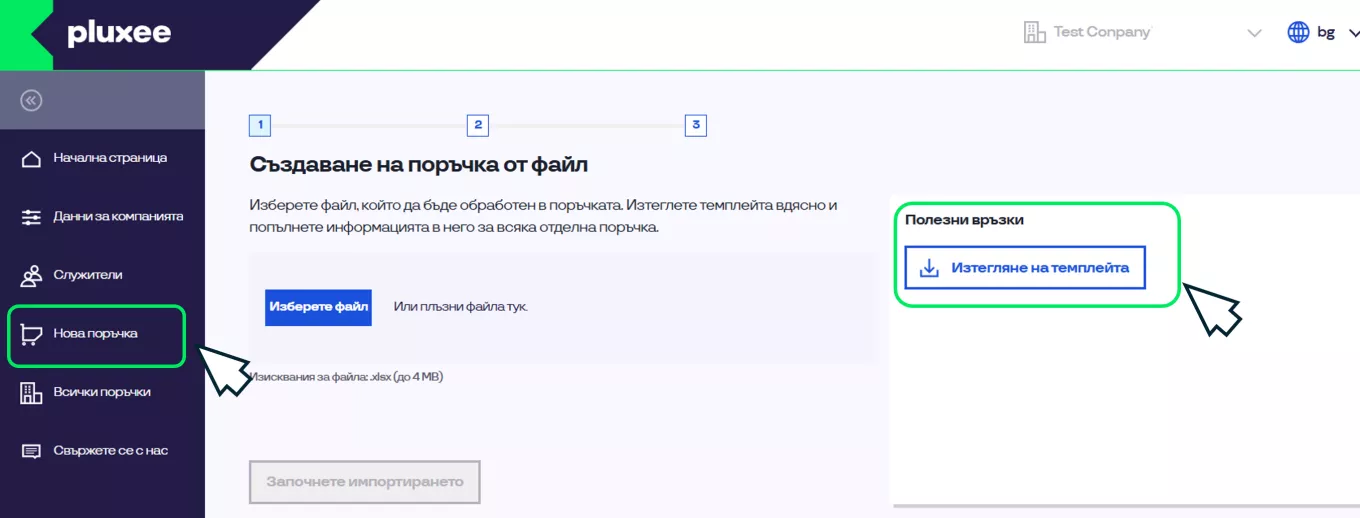
Как работи?
Добавяне или деактивиране на служители.
Вече въведените в портала Служители, които са отбелязани като Активни, ще бъдат автоматично видими при сваляне на темплейта с информация за тях (номер на служител, имена, вид карта, имейл и т.н.)
При промяна на информация във файла (имена, телефонен номер, имейл, статус, отдел и адресен код), актуализацията ще се отрази автоматично в страница Служители.
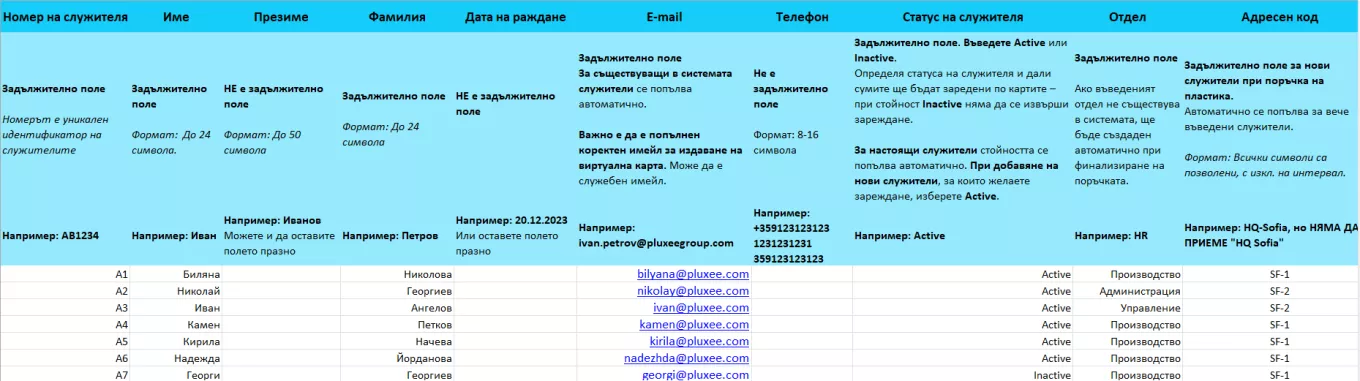
Деактивиране / Повторно активиране на служител
За неактивни служители (например в дълъг болничен или с прекратен договор), които не изискват издаване на карта или зареждане на ваучери, статусът може да бъде променен на Неактивен в страницата Служители или в Excel файла за нова поръчка (колона „Статус“ – „Inactive“).
За повторно активиране на служители имате две възможности:
- В страница Служители филтрирайте служители със статус Неактивен и променете статуса им на Активен. При сваляне на файла за нова поръчка ще виждате информацията за тях и ще можете да заредите ваучери.
- В Excel файла за нова поръчка попълнете информацията за тях наново, като се уверите, че номерът на служителя и видът на картата съвпадат с тези в Клиентския портал.
За да добавите нов служител, попълнете информацията в задължителните колони, следвайки инструкциите.
Ако вече сте добавили служители в портала, направете го на първия свободен ред след вече съществуващите, а ако не сте - можете да въведете информацията, започвайки от ред 4.
Можете да копирате и поставяте информация от други файлове (например payroll файл) в този файл, като внимавате да попълните правилната информация в съответната колона. Същото е като добавяне в страница Служители в Портала, но тук е изведена най-важната информация.

Поръчка и зареждане на карти
След като сте уверен/а, че това са служителите, за които искате да поръчате карти и/или да заредите ваучери:
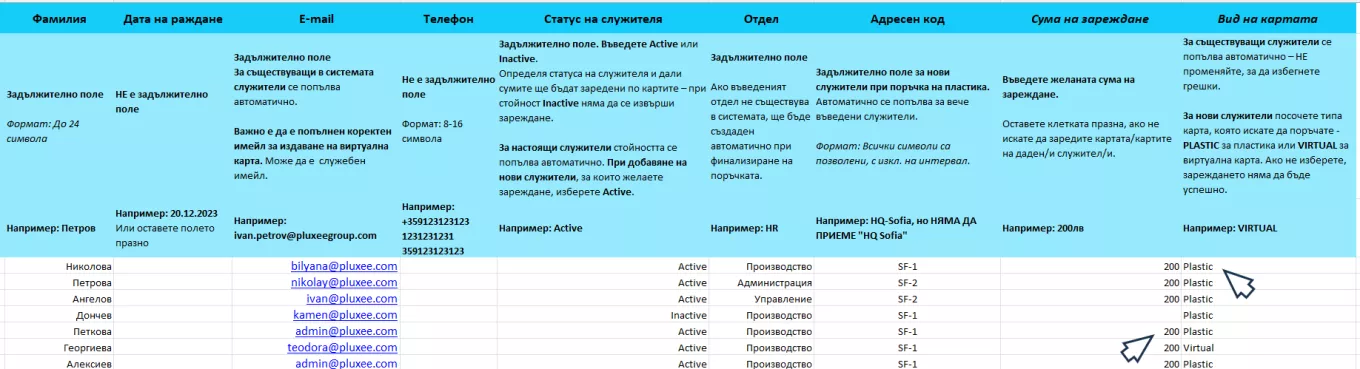
Поръчка на карти:
1. За нови служители посочете типа карта в колона „Вид на картата“:
„Plastic“ – за физическа карта:
- Задължително въведете адресен код във файла, за да може картите да бъдат доставени на правилния адрес.
- Ако адресът не е въведен в системата, първо го добавете в страницата „Данни за компанията“.
„Virtual“ – за виртуална карта:
- Колона „E-mail“ трябва да съдържа валиден имейл, за да може служителят да получи и използва картата си.
2. За съществуващи служители информацията за картите се попълва автоматично при изтегляне на файла. Не променяйте типа карта, тъй като това ще доведе до грешка и поръчката няма да може да бъде завършена.
Не можете да сменяте вида на вече издадена карта чрез файла за нова поръчка. Ако е необходимо преиздаване, използвайте менюто „Преиздаване на карта“ в страницата „Нова поръчка“.
При зареждане на ваучери:
- Попълнете стойността в Сума на зареждане.
- Ако не искате да заредите ваучери на временно неактивен служител, просто оставете празно полето Сума на зареждане.
Калкулатор за изчисляване на сумите за зареждане
Калкулатор за изчисляване на сумите за зареждане на база отработени дни или часове. Ще го видите в дясната част на темплейта.
- В Ставка на ден/час въвеждате ставката, по която да изчисли сумите за зареждане.
- В Отработени дни/часове въвеждате отработеното време за всеки служител. Важно е да съвпада с информацията, въведена в колони Номер на служителя и Именана служителя, за да получи всеки служител коректната сума.
-
Ваучери за зареждане изчислява стойността на ваучерите, която всеки служител ще получи.
След това е нужно само да копирате информацията от колона Ваучери за зареждане и да я поставите в колона Сума на зареждане като стойност (маркирайте клетките в колона Отработени дни/часове, кликнете с десен бутон и изберете втората опция под Paste Options: Values (V) ), като отново проверите, че сумите са срещу правилните имена.
Свържете се с нас
Ако имате въпроси, свържете се с нас на телефон 0700 40 700* от понеделник до петък от 9:00 ч. до 18:00 ч.
*За обаждането може да бъде начислена такса съгласно тарифата на обслужващия оператор.